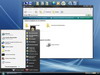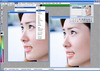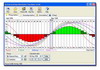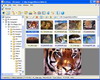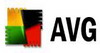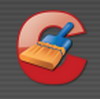Download Appserv 2.5.6 dan Wordpress
- Download Appserv 2.5.6 disini
- Download Wordpress versi terbaru download
Instalasi Appserv 2.5.6
- Langkah pertama, Jalankan appserv-win32-2.5.6.exe dan Tampilan pertama adalah “Welcome to the appserv 2.5.6 setup wizard” Klik NEXT
- Langkah kedua, License Agreement, Klik Agree
- Langkah ketiga, Choose Install Location, Biarkan default (C:\AppServ), Klik NEXT
- Langkah keempat, Select Components, Centang semua pilhan yang ada, Klik NEXT
- Langkah kelima, Apache HTTP Server Information, Pada kolom isian server name isilah sebuah nama domain apa saja, misalnya “contoh.com” Kemudian pada kolom dibawahnya , Administrator’s email address masukkan email address. Klik NEXT
- Langkah keenam, MySQL Server Configuration, DIminta untuk mengisi root password, misal saja kita buat passwordnya adalah “pass2008“, masukkan password 2 (dua) kali, Perlu diperhatikan, password ini nantinya digunakan untuk akses MySQL server dengan username : root password seperti yang baru kita masukkan (dalam hal ini adalah pass2008). (Harap dicatat).
- Langkah ketujuh, Installing, AppServ sedang proses instalasi. Kita tunggu sampai selesai.
- Langkah ke delapan, Completing the AppServ 2.5.6 Setup Wizard, Nah proses instalasi sudah selesai, klik Finish
- Sebelum Wordpress di install, kita sebaiknya mencoba dulu pada browser, apakah sofware (AppServ) yang kita install sudah berjalan dengan baik dengan cara masukkan url : http://localhost pada browser yang biasa kita pakai seperti Internet Exploler atau yang lain. Jika memang sudah bekerja dengan baik akan terlihat tampilan seperti ini : The AppServ Open Project - 2.5.6 for Windows dst…dst…dst.
Instalasi Wordpress-2.5.1
Langkah pertama kita adalah ekstrak file wordpress yang baru didownload dan berupa zip file. kemudian dibawah directory C:\AppServ\www kita buat sebuah folder misalnya dengan nama latihan. Nah sekarang semua file dan folder hasil ekstrak dari wordpress tadi kita copy/paste kedalam folder latihan yang baru kita buat tadi (C:\AppServ\www\latihan).
Langkah kedua, kita masuk ke MySQL server untuk membuat database yang akan digunakan oleh script php untuk menyimpan semua data-2 website/blog. caranya ketik di browser kita
http://localhost/phpmyadmin Sesaat kemudian kita akan diminta mengisi username dan password untuk bisa mengakses MySQL server. Isikan disini username :
root dan password :
pass2008 (sesuai yang kita buat tadi). selanjutnya kita sudah bisa mengakses MySQLserver. Langsung saja kita masukkan sebuah nama database misalnya saja “
firstblog” kedalam kolom
Create New Database, kemudian klik
Create.
Langkah ketiga, buka browser dan masukkan url :
http://localhost/latihanmaka akan muncul halaman yang berisi pesan yang kira-2 isinnya menjelaskan bahwa wordpress kita belum terisntal. pesan lengkapnya seperti ini :
There doesn’t seem to be a wp–config.php file. I need this before we can get started. Need more help? We got it.You can create a wp-config.php file through a web interface, but this doesn’t work for all server setups. The safest way is to manually create the file.
Untuk memulai instalasi arahkan cursor dan klik pada link text “create a wp-config.php file through a web interface“. Pada tampilan berikutnya kita masuk dalam halaman baru yang isinya welcome to Wordpress.. dst…dst…dst. Kita langsung menuju ka bawah halaman dan klik saja let’s go!. Pada halaman berikutnya kita diminta mengisi data, antara lain :
-
Database name : firstblog (ini adalah nama database yang tadi kita buat di MySQL server)
-
Username : root (username untuk mengakses database)
-
password : pass2008 (password yang tadi kita buat)
-
Database host : localhost
-
Table Prefix : wp_
-
Klik Submit
Halaman berikutnya ada pesan seperti ini : “All right sparky! You’ve made it …….. dst…dst….dst…….” klik Run the install.
Halaman berikutnya (Information needed) Isikan dalam kolom blog title dengan judul dari blog kita. kemudian isikan juga dikolom berikutnya email address untuk email adminitrator website/blog. Setelah itu klik tombol Install Wordpress.
Proses Instalasi telah selesai, dan pada halaman terakhir kita akan diberikan administrator username dan password. Segeralah log in sebagai administrator dengan menggunakan username dan password ini. kemudian kita bisa mengubah password sesuai dengan yang kita kehendaki.
Setiap kali kita mau merubah, halaman, theme, artikel atau mempelajari system administrasi wordpress, silahkan login dengan klik login di menu wordpress atau
http://localhost/latihan/wp-admin
Selamat mecoba………
Semoga catatan kecil ini bisa bermanfaat.
 100 koleksi ebook gratis terbaru duniadownload
100 koleksi ebook gratis terbaru duniadownload Komputer
Komputer